Save, categorize, and collaborate with "Binders" in the new ACM Digital Library
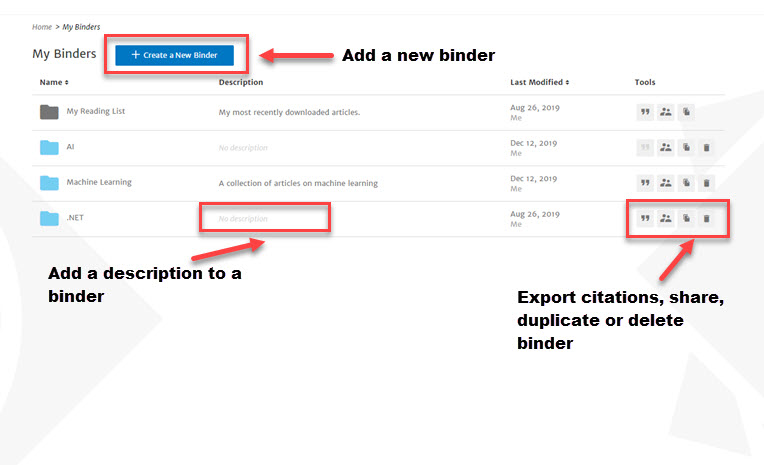
In Your Binders Dashboard
Each article abstract page in the ACM DL contains a utility allowing you to save that article to an existing binder or start a new binder. When you are signed into the DL with your ACM account, you can manage your binders by clicking on your name in the right-hand side of the header and selecting “My Binders.” When you arrive at the “My Binders” dashboard, you will see a table containing your binders. The first binder, called “My Reading List,” contains the latest 200 full-text articles you have viewed in the DL. Here you can also add a description to any binder, and sort them by either the “Name” or “Last Modified” fields.
In the column labeled “Tools,” each binder contains four icons: “Export Citation,” “Share Binder,” “Duplicate Binder,” and “Delete Binder”. “Export Citation” will display a tool that allows you to copy or download the citations of each article in that binder in ACM Ref, BibTeX or EndNote format. “Share Binder” brings up a utility that allows you to enter the email address of one or more colleagues with whom you would like to share the binder. When you click “Send,” each of these individuals will receive an invitation to view the binder you have shared with them, both in an email and in their “My Binders” dashboard in the ACM DL. “Duplicate Binder” will allow you to create a copy of the binder, and finally, “Delete Binder” will remove it altogether. Doing this will also remove the binder from the dashboard of anyone with whom you have shared it.
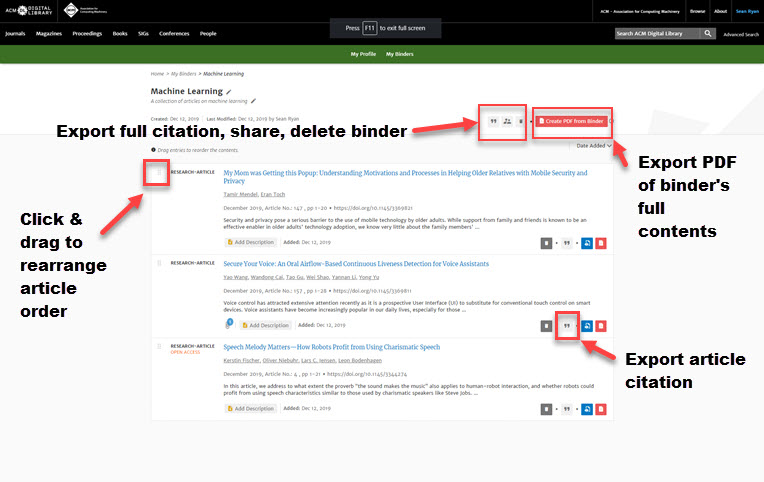
In a Binder
When you open any of your binders, you will see a vertical list of containers displaying the title, authors, abstract introduction, and other information about each article you have added to that binder. In each article container, you can add a description, export its citation, or delete it from the binder. Finally, you’ll notice a rectangular icon comprising six gray dots in the upper left-hand corner of each article container. This icon allows you to click and drag the article containers to place them in whatever order you’d like.
In the upper right of the binder view, you will see a red button labeled “Create PDF from Binder.” This tools allows you to build a single PDF of all items contained in the binder – effectively, a "virtual publication" with a table of contents followed by the full text content of each article in the binder.